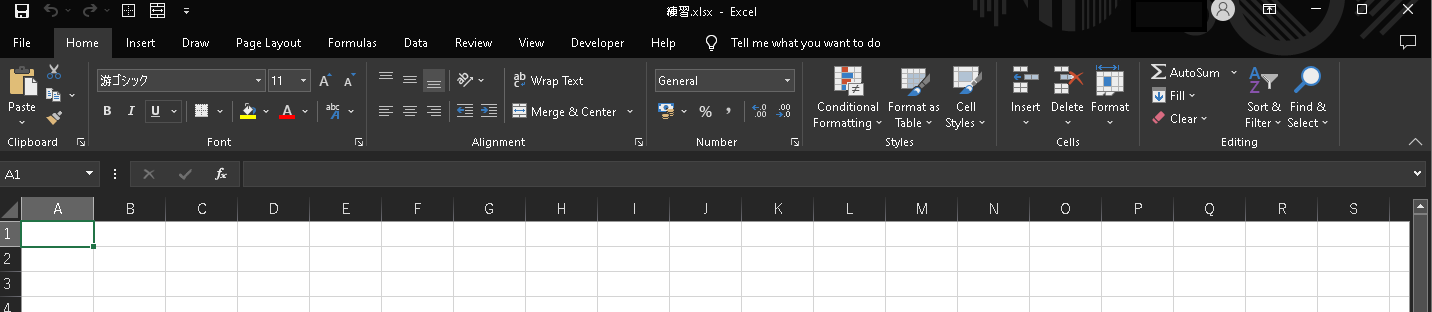本記事の目的
私たちエンジニアは、割り振られた作業で手いっぱいの中、定常業務やその他作業もこなしていかなければなりません。
そんな中、これら作業に依存するWindowsの操作が遅ければ、例えコーディングが早かったとしても総合的に遅れが発生してしまう問題が発生します。
また、他人に教授を仰ぎたい時、Windowsの操作が遅いゆえに時間を無碍に奪ってしまう問題もあるのです。
そこで本記事では、Windowsの操作を倍速化することでベースの作業の速度を向上させ、総合的に作業の効率化の達成を目指します。
エクスプローラーの操作を効率化する
エクスプローラーの基本操作をショートカットキーや便利な操作を使いながら学びます。
フォルダ移動、ファイルの作成・編集までを効率化します。
出来る限りマウスを使わない操作を心掛けてみましょう。
1. エクスプローラーを起動
エクスプローラーを起動します。
Windows + E
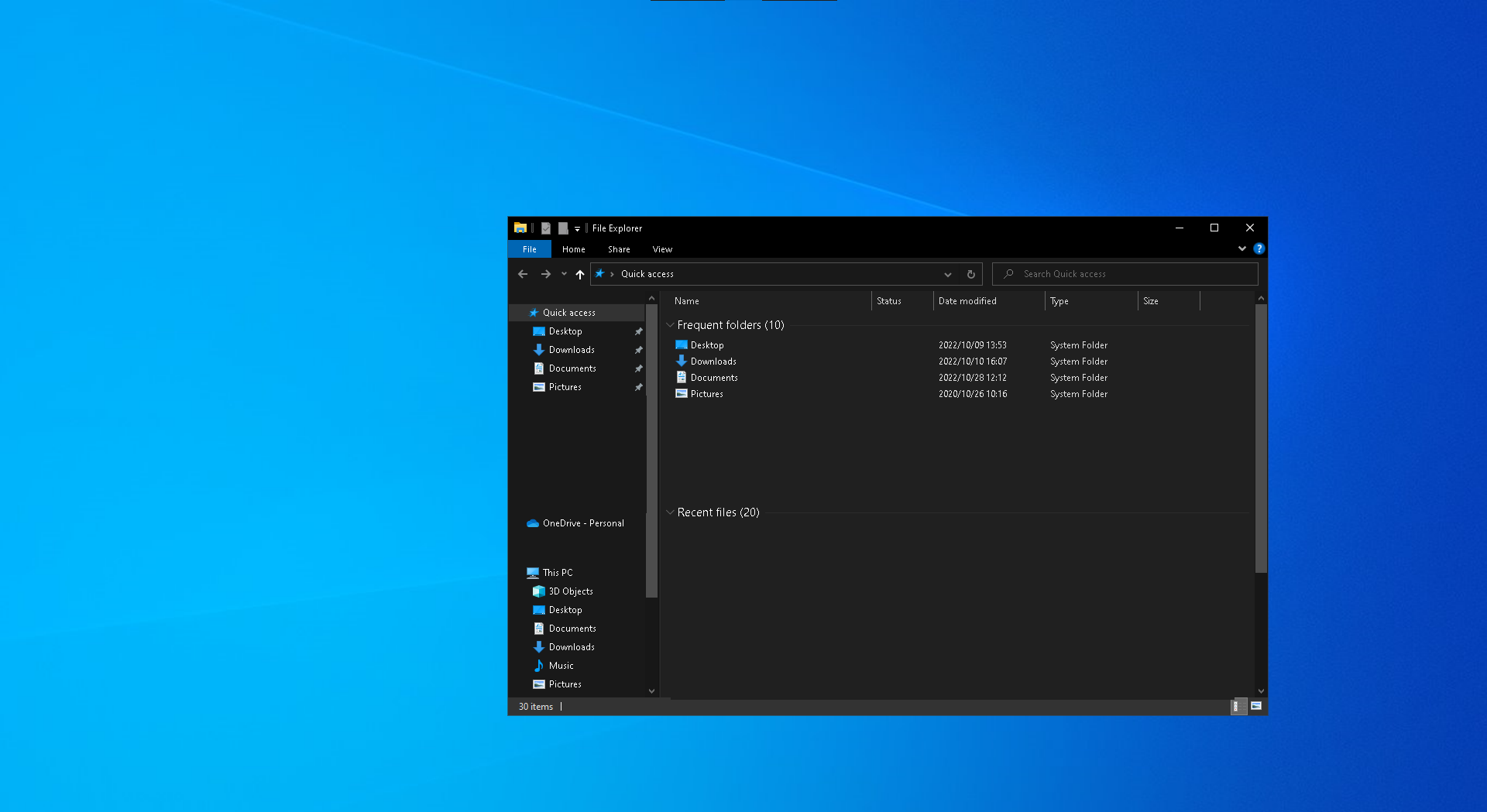
2. ウィンドウを拡大・縮小
エクスプローラーウィンドウを全体表示します。
Windows + ↑
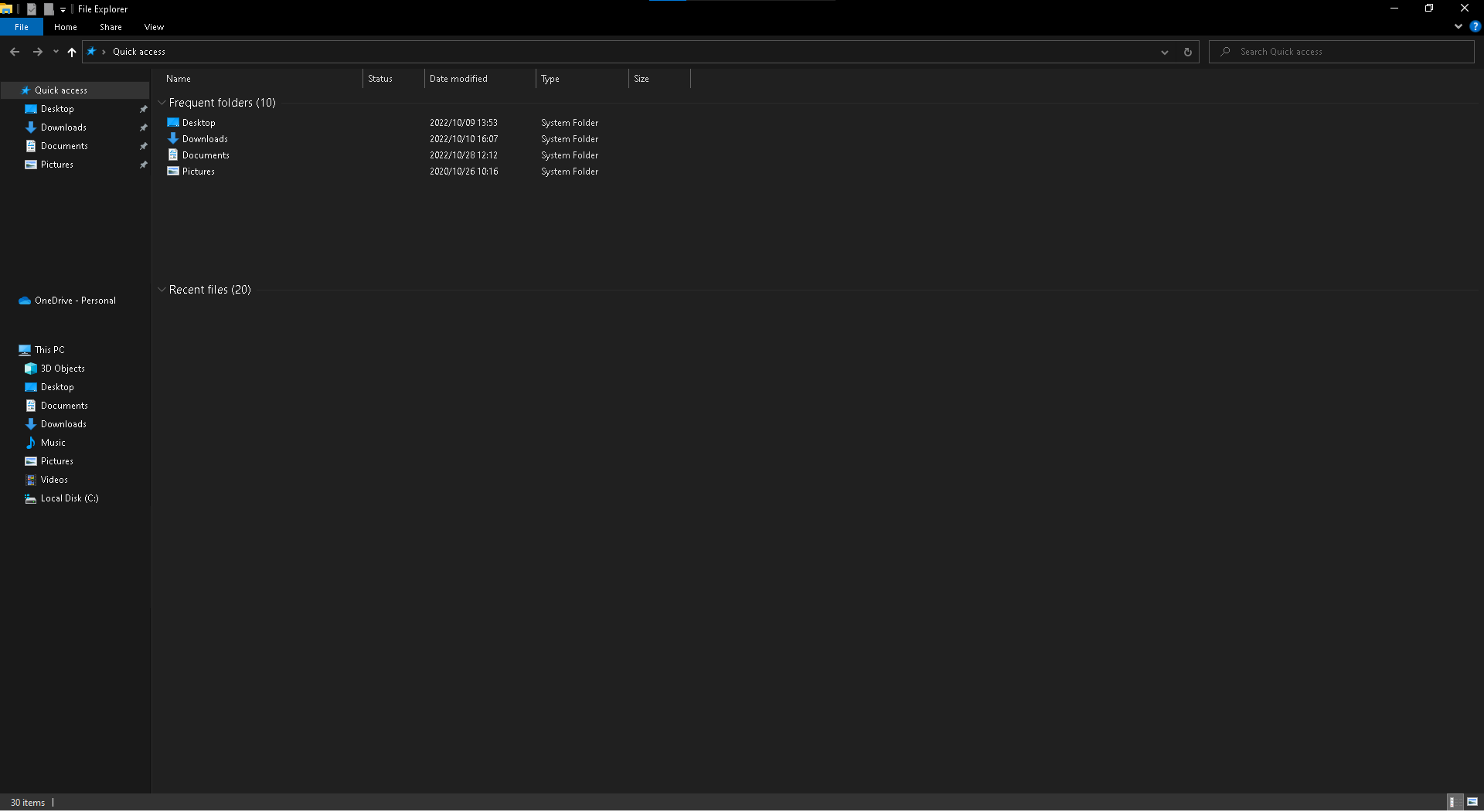
- 通常表示は
Windows + ↓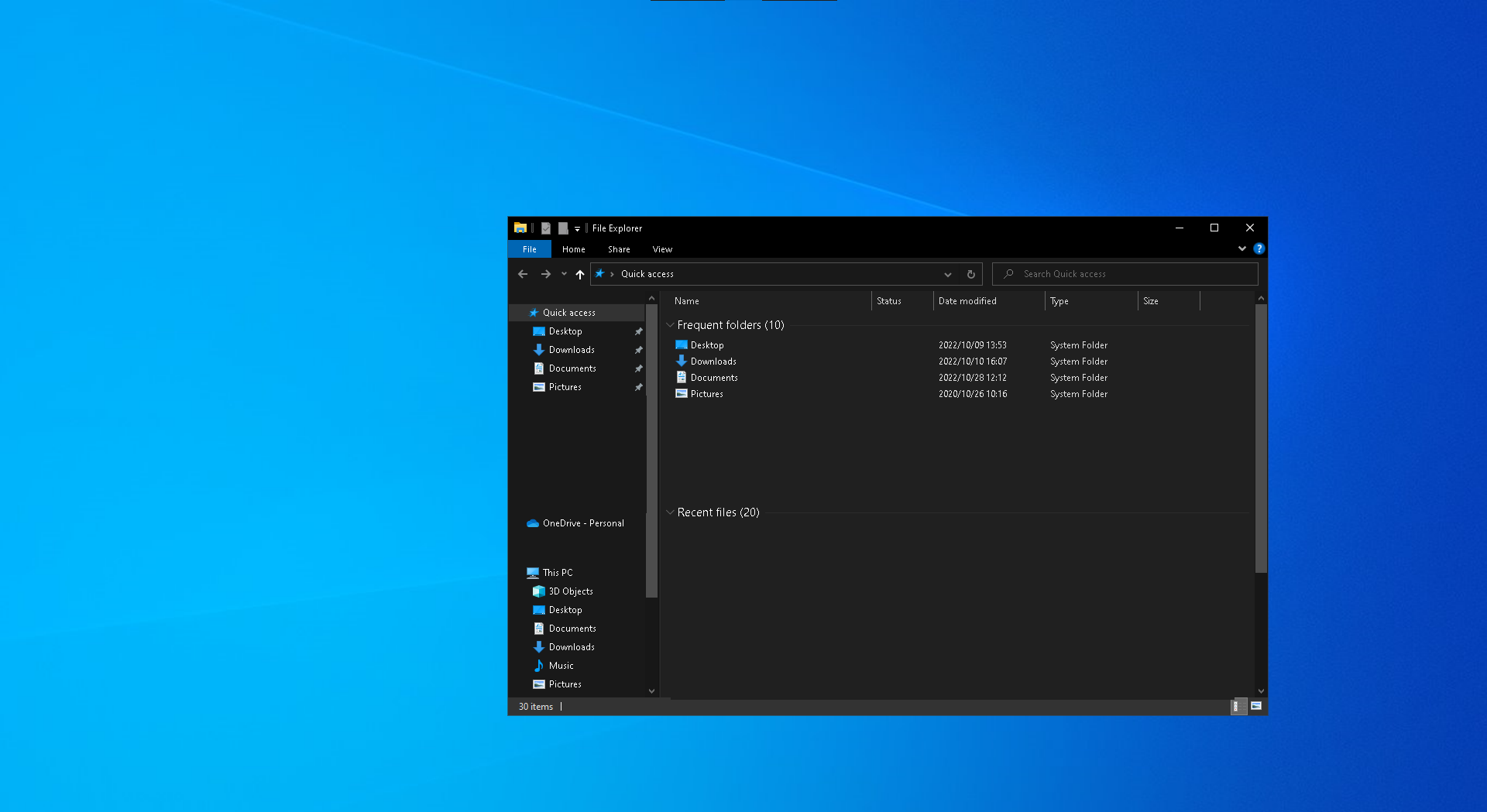
- 左寄せは
Windows + ←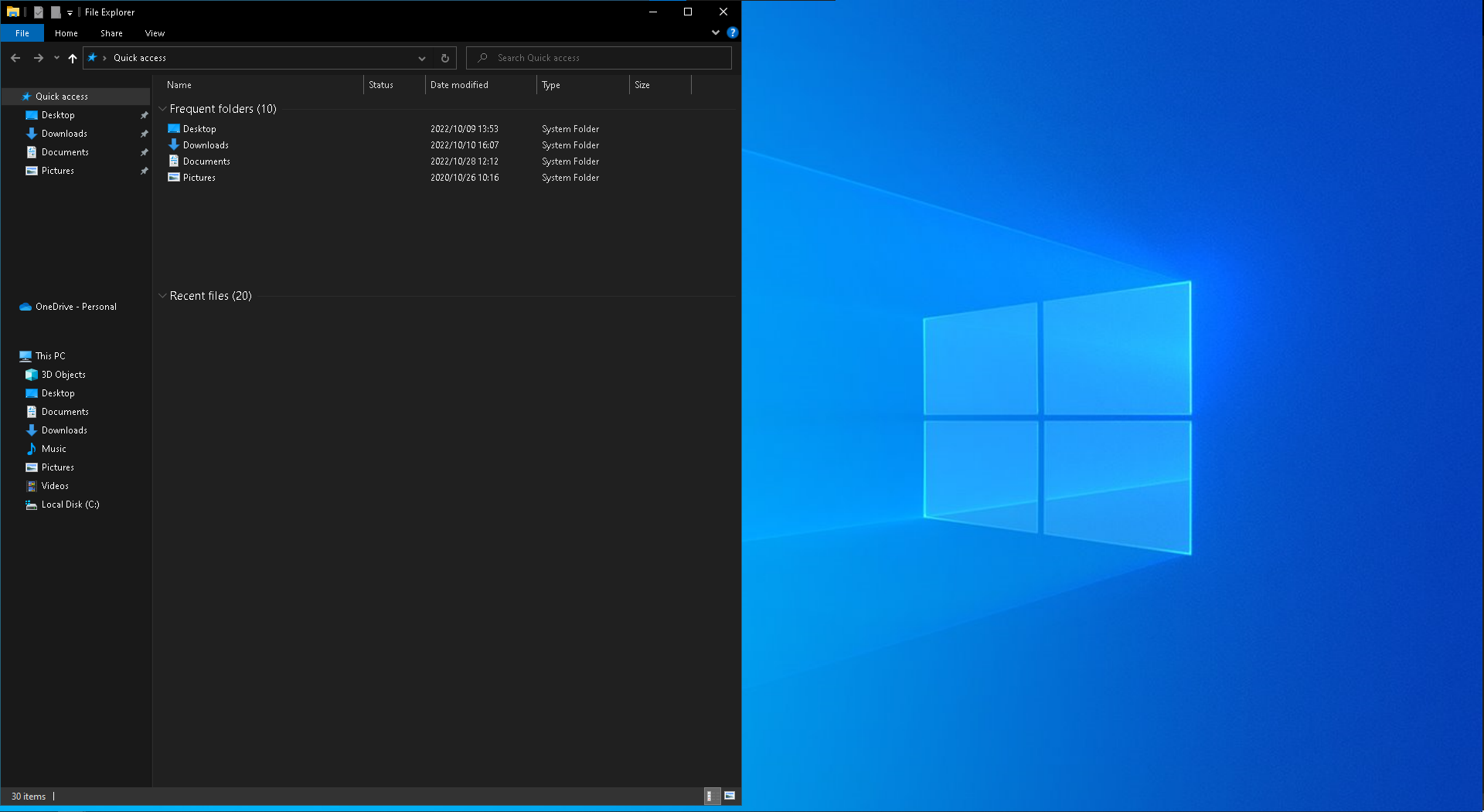
- 右寄せは
Windows + →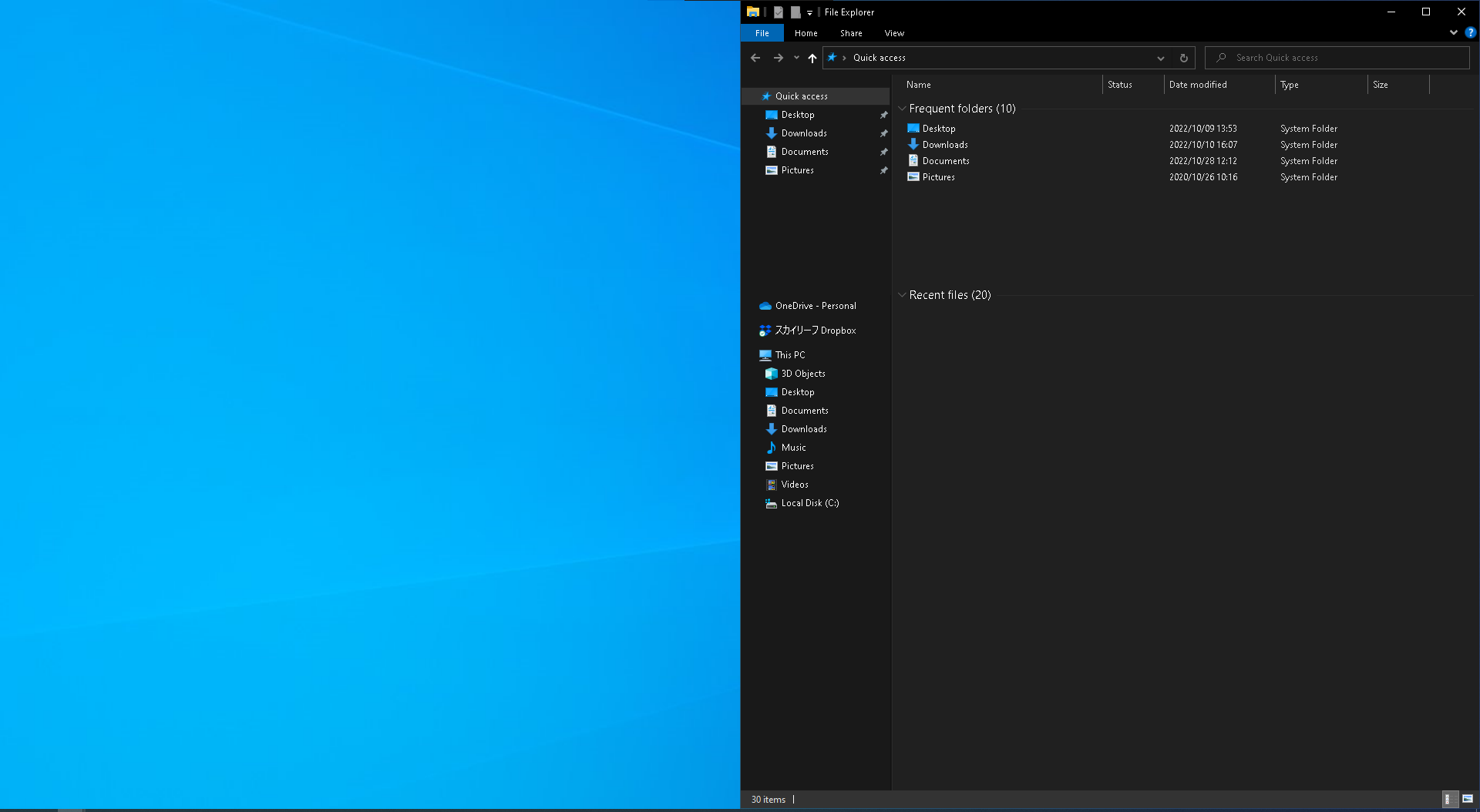
3. フォルダを移動
エクスプローラーを起動させるとクイックアクセスが初期表示されます。
一覧に「ドキュメント」があるので、選択してドキュメントフォルダに移動します。
- ファイルの選択は
↑↓ - ファイルの実行(決定)は
Enter
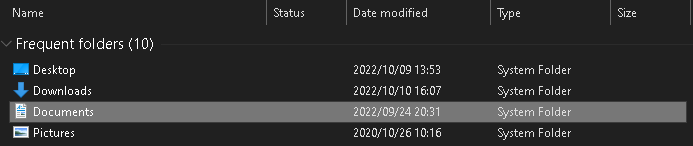
4. 新規フォルダを作成
ドキュメントフォルダ下に新規フォルダを作成します。
Ctrl + Shift + N

5. フォルダ名を変更
新規作成したフォルダ名を変更できる状態になっているので、初期状態のままで決定します。
改めて、作成したフォルダを「操作練習」に改名します。
F2

6. 別窓で開く
「操作練習」フォルダ内に別窓(新しいエクスプローラー)で移動します。
Ctrl + Enter
7. ファイルを作成
「操作練習」フォルダ下にEXCELファイル「練習.xlsx」を作成します。
コンテキストメニュを起動
右クリックで表示されるメニュを起動しますShift + F10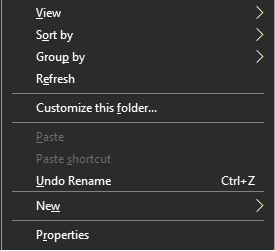
テキストファイルを作成
新規作成>EXCELワークシートを選択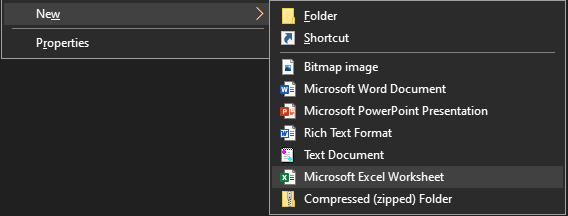
8. ファイルを複製
作成した「練習.xlsx」を複製します。
ファイルをコピー
Ctrl + Cファイルをペースト
Ctrl + V
9. ファイルを削除する
複製したファイルを削除します。
Delete

10. 操作を元に戻す
削除した操作を元に戻します。
Ctrl + Z

11. 親フォルダパスへ移動
現在のフォルダ階層C:\ユーザー\サインインユーザ名\ドキュメント\操作練習のパスをコピーします。
フォルダパスを入力状態にする
F4
親フォルダパスにアクセス
C:\ユーザー\サインインユーザ名\ドキュメント\
12. 前回アクセスしたフォルダに戻る
前回までにアクセスしていたフォルダC:\ユーザー\サインインユーザ名\ドキュメント\操作練習に戻ります。
Alt + ←
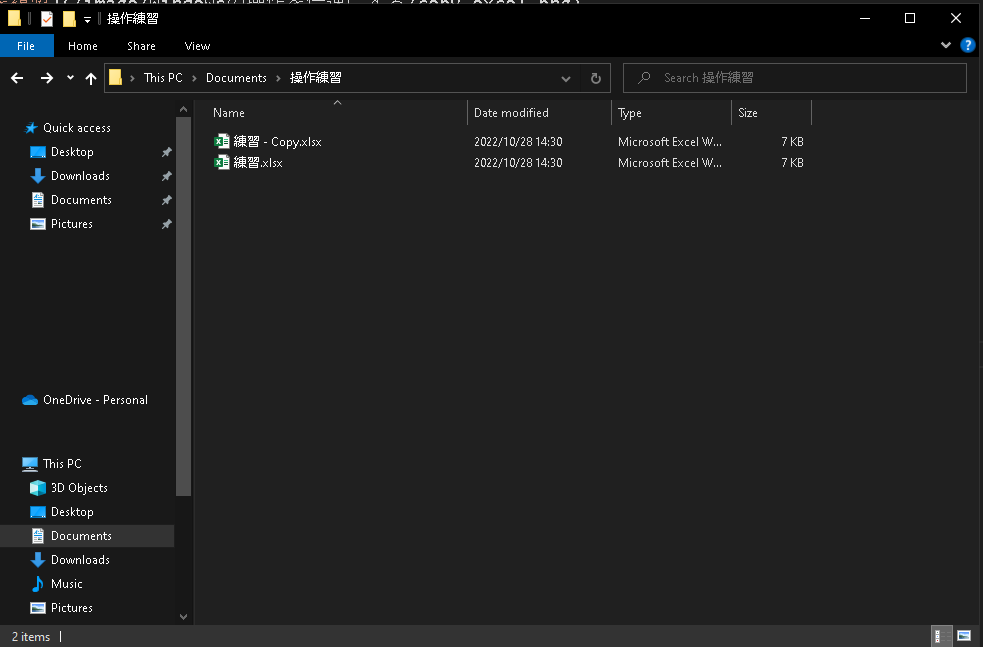
BaskSpaceも同じ処理が出来ます。
13. 現在地点より未来にアクセスしたフォルダへ進む
Alt + ←で戻った地点を現在地点として、未来にアクセスしたフォルダC:\ユーザー\サインインユーザ名\ドキュメント\へ進みます。
Alt + →
14. 親フォルダ移動へ移動
一度C:\ユーザー\サインインユーザ名\ドキュメント\操作練習にアクセスします。
ショートカットキーを用いて、親フォルダC:\ユーザー\サインインユーザ名\ドキュメント\にアクセスします。
Alt + ↑
15. アクティブウィンドウを切り替える
現在のエクスプローラーから、別窓で開いたエクスプローラーウィンドウに操作対象を切り替えます。
Alt + Tab
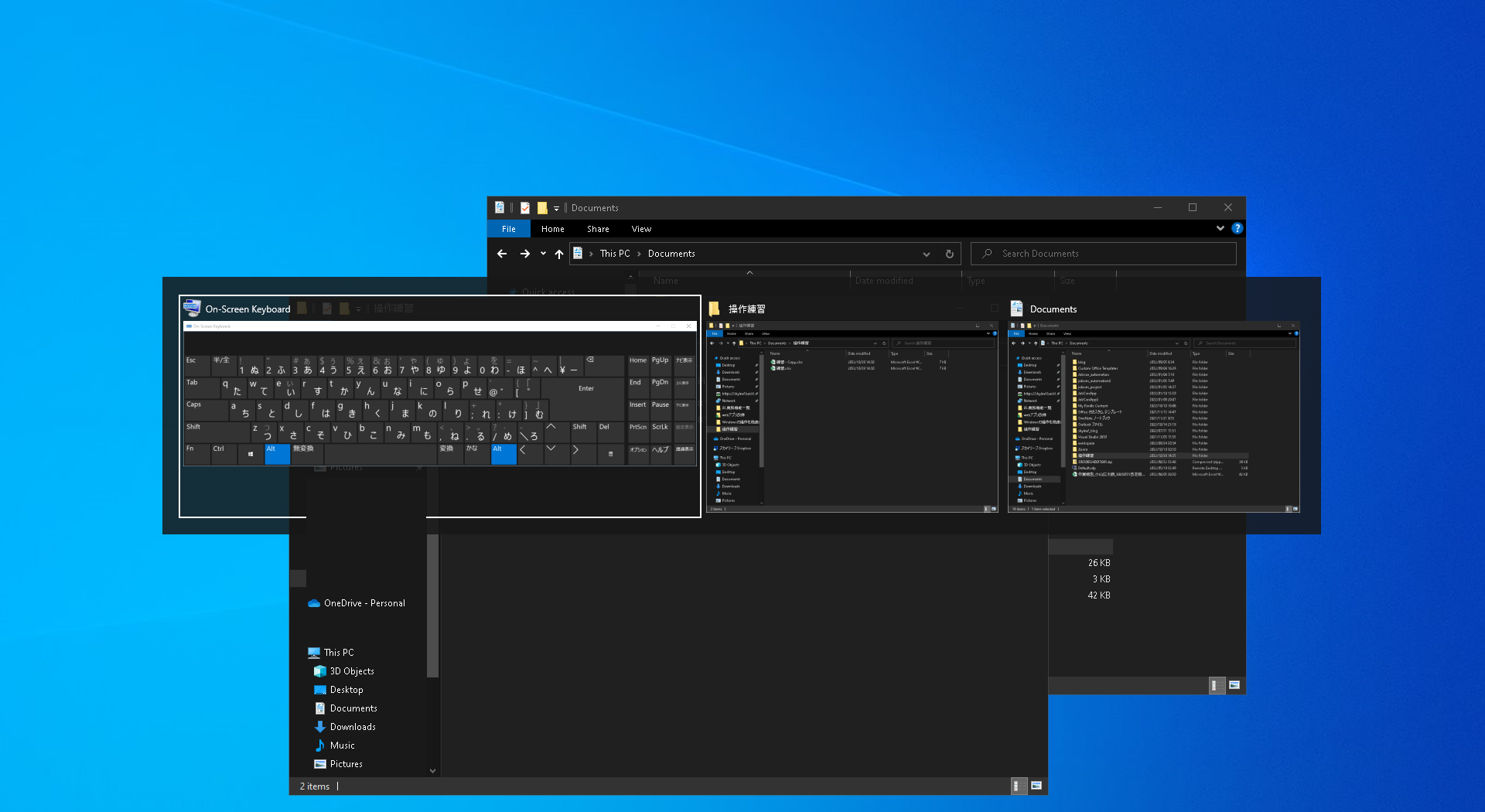
Altキーは押下したまま、Tabキーを押すことでウィンドウを選択することが出来ます。
16. 複数選択
ファイルやフォルダを複数選択します。
複製や削除などを一括で実行できる利点があります。
Shift + 選択したい方向キー(↑↓)

選択したファイルをコピーしてみましょう。
17. クリップボード
直近20件までのコピー(Ctrl + C)した文字・画像を呼び出し、貼り付けすることが出来ます。
Windows + V
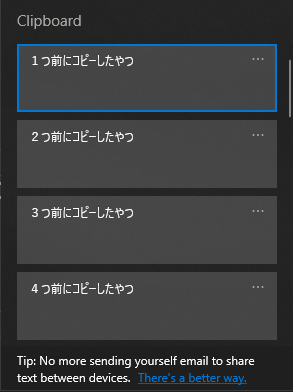
18. スクリーンショット
- 画面を切り抜いてスクショする場合、
Windows + Shift + S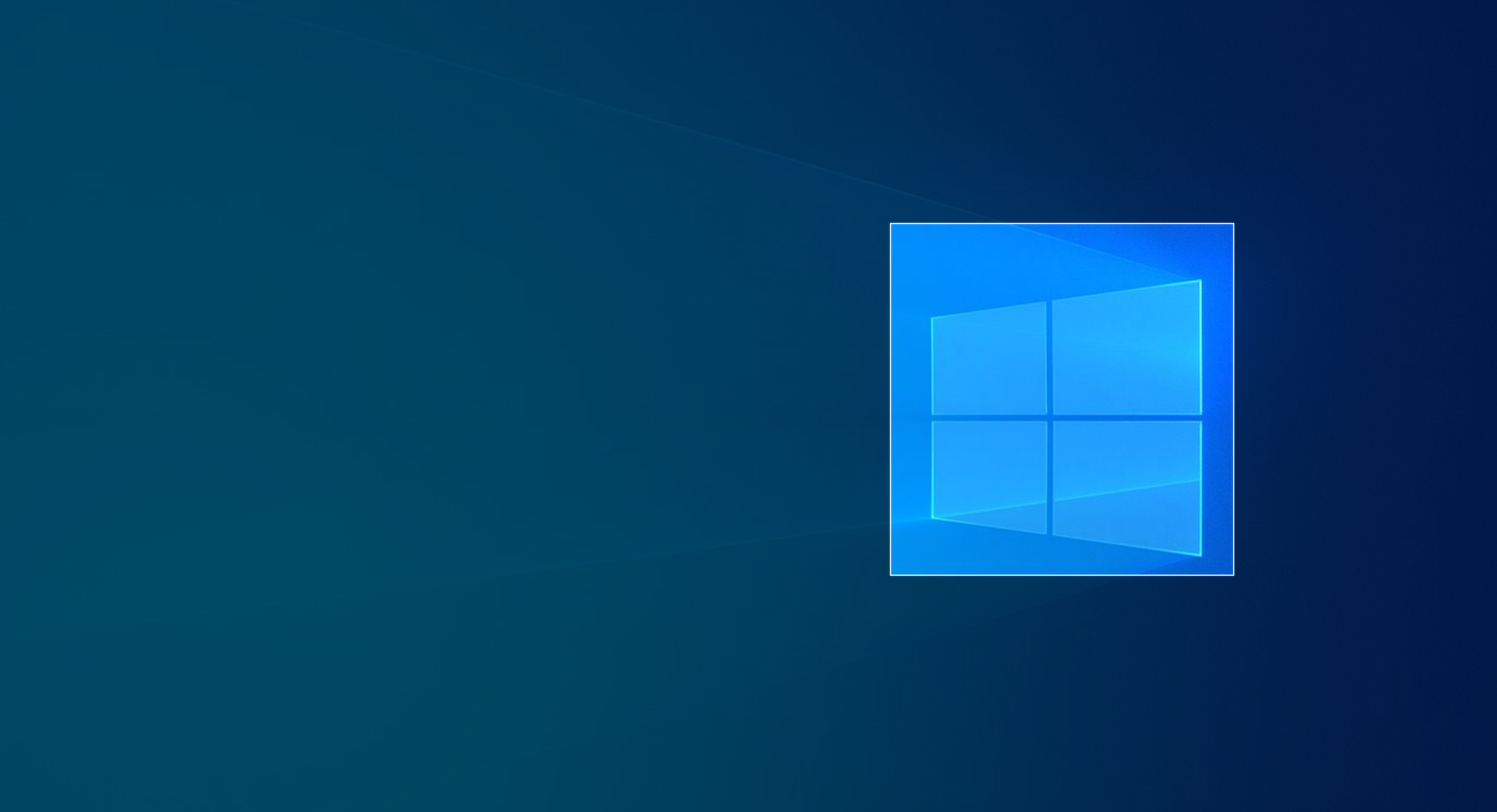
- 画面全体をスクショする場合、
PrintScreen - 画像ファイルに保存する場合、
Windows + PrintScreenC:\ユーザー\サインインユーザ名\ピクチャー\スクリーンショットに保存されます。
19. 全選択
フォルダ下にあるフォルダ・ファイルを全て選択します。
Ctrl + A

20. 先頭へ移動
フォルダ・ファイルの一覧から先頭にフォーカスします。
Ctrl + home
Shiftを併用することで現在のフォーカスから先頭までのファイルを全選択することも可能です。
21. 末尾へ移動
フォルダ・ファイルの一覧から末尾にフォーカスします。
Ctrl + End
Shiftを併用することで現在のフォーカスから末尾までのファイルを全選択することも可能です。
22. 再表示(更新)
現在アクティブなウィンドウを再表示します
Webページの再表示に用いられることが多いです。
F5
23. ソフトウェアに設定されているクイックアクセスキーを表示、選択する
エクスプローラーを含むソフトウェアには、それぞれ固有のクイックアクセスが設定されています。Altを押下することで、割り当てられているアクセスキーが表示、選択することで操作が可能です。
24. アクティブウィンドウを閉じる
現在アクティブなウィンドウを閉じます
Ctrl + W
25. アクティブなソフトウェアを終了する
現在アクティブなソフトウェアを閉じます。
エクスプローラーにように複数起動していたウィンドウが全て閉じられます。
Alt + F4
26. ショートカットを作成
良く開くファイルやフォルダはショートカットを作成し、ショートカットに対しショートカットキーを割り当てます。
作成した「練習.xlsx」の
コンテキストメニュ>ショートカットキーを作成を選択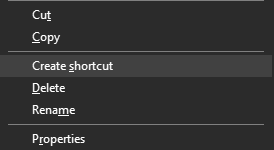
生成されたショートカットの
コンテキストメニュ>プロパティを開く
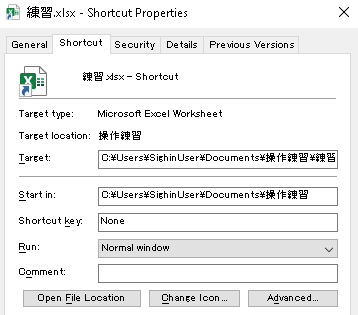
ショートカットキーに任意キーを割り当て
割り当てると自動でCtrl + Alt + 任意キーの形になります。ショートカットをデスクトップに貼り付けます。
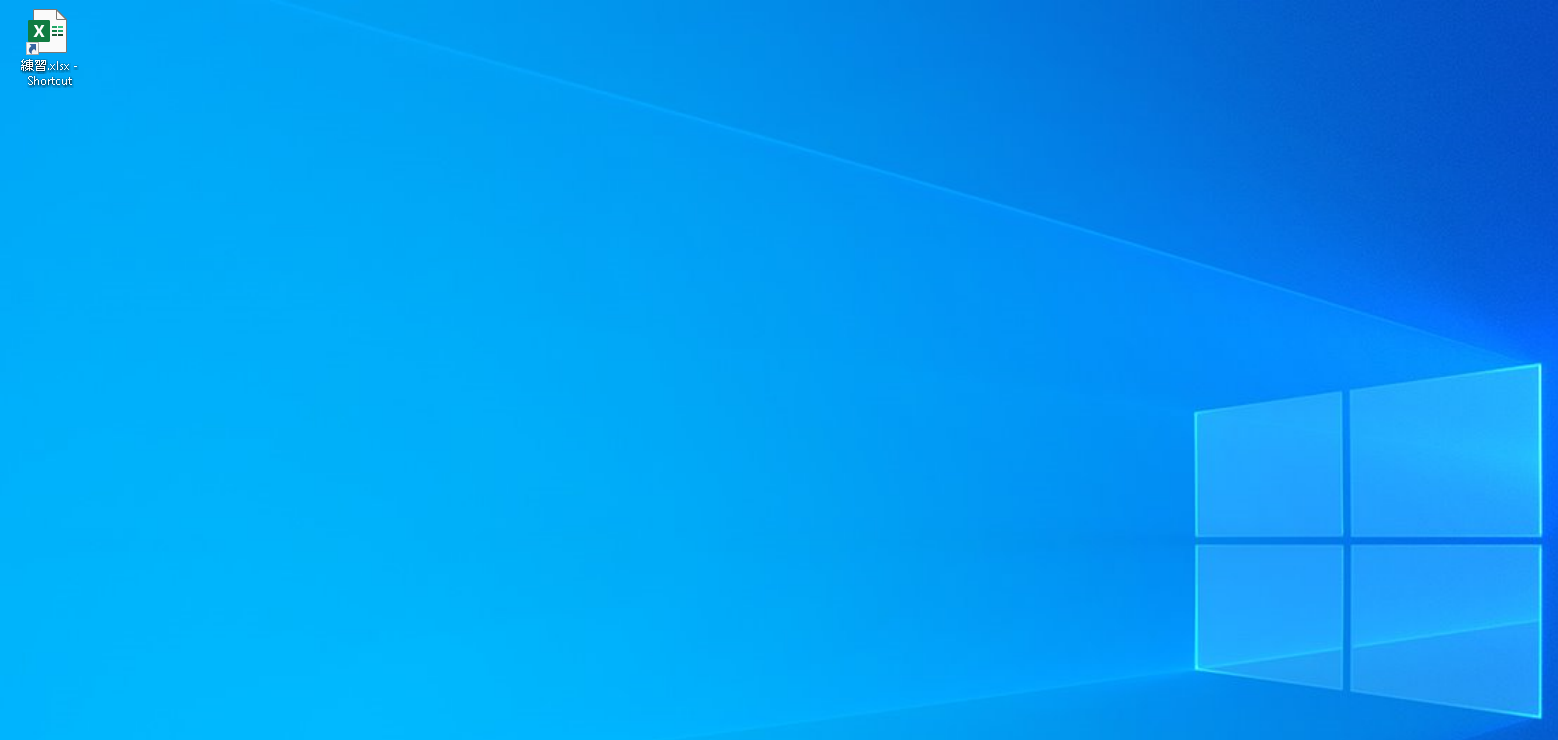
- 切り取り
Ctrl + X
- 切り取り
Ctrl + Alt + 任意キーでEXCELファイルを起動します